Trong thời đại kỹ thuật số ngày nay, việc hiểu hành vi của người dùng và đưa ra quyết định dựa trên dữ liệu là rất quan trọng cho sự thành công của bất kỳ hoạt động kinh doanh trực tuyến nào. Google Analytics 4 (GA4) là một công cụ mạnh mẽ giúp bạn hiểu rõ hơn về hiệu suất trang web và hoạt động tương tác của người dùng. Trong bài viết này, bạn sẽ tìm hiểu về cách cấu hình cài đặt GA4, đảm bảo bạn có thể thiết lập để thu thập dữ liệu có giá trị một cách chính xác.
Bước 1: Bật thu thập dữ liệu Google Signals
Bằng cách kích hoạt Google signals, bạn sẽ cho phép Google Analytics thu thập dữ liệu về lưu lượng truy cập của bạn ngoài dữ liệu được thu thập thông qua quá trình thu thập dữ liệu chuẩn để cung cấp các tính năng bổ sung như thông tin chi tiết và đối tượng trên nhiều thiết bị.
Click chọn Data Collection (Thu thập dữ liệu) phía bên dưới Data Settings (Cài đặt dữ liệu) từ Property (Thuộc tính).
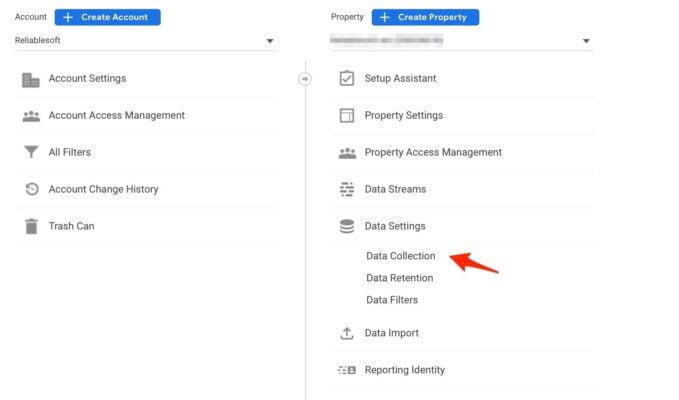
Chọn để bật tính năng thu thập dữ liệu của Google signals: Enable Google signals data collection
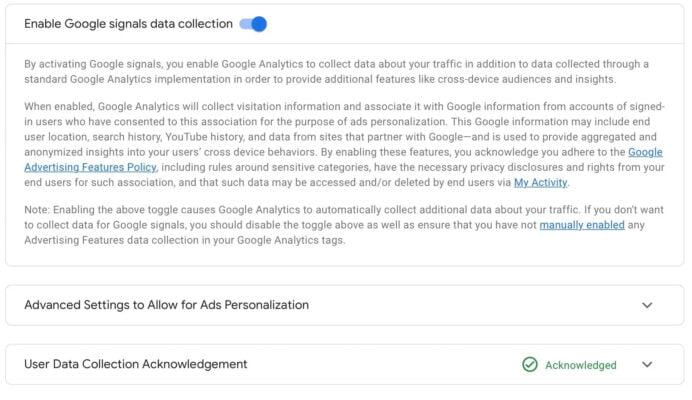
Nhấp vào User Data Collection Acknowledgement (Xác nhận thu thập dữ liệu người dùng) và chấp nhận các điều khoản.
Bước 2: Đặt khoảng thời gian lưu giữ dữ liệu người dùng và sự kiện
Theo mặc định, GA4 lưu giữ dữ liệu sự kiện trong 2 tháng. Bạn có thể thay đổi cài đặt này thành tối đa là 14 tháng.
- Nhấp vào Data Retention (Lưu giữ dữ liệu) nằm trong Data Settings (Cài đặt dữ liệu) từ Property (Thuộc tính).
- Chọn 14 tháng từ danh sách thả xuống Lưu giữ dữ liệu sự kiện.
- Nhấp vào nút Save (Lưu).
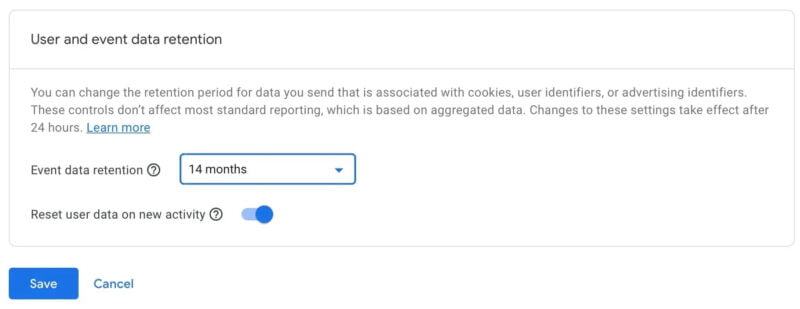
Bước 3: Liên kết Google Search Console
Bước tiếp theo là kết nối thuộc tính Google Analytics 4 với tài khoản Google Search Console của bạn. Việc tích hợp với Search Console cho phép bạn phân tích tìm kiếm tự nhiên liên quan đến trang web của bạn.
Ví dụ: Bạn có thể xem vị trí trang web của mình được xếp hạng trong kết quả tìm kiếm, truy vấn nào dẫn đến nhấp chuột và cách các nhấp chuột đó tác động đến hành vi của người dùng như thế nào, landing page nào thu hút người dùng nhiều hơn và số lượng người dùng chuyển đổi là bao nhiêu.
Nhấp vào tùy chọn Search Console Links (Liên kết Search Console) nằm trong Product Links (Liên kết sản phẩm).

- Nhấp vào nút Link (Liên kết).
- Nhấp vào Choose Property (Chọn thuộc tính) và chọn tài khoản GSC của bạn.
- Chọn Web Stream (Luồng website) được liên kết với trang web của bạn.
- Nhấp vào Submit (Gửi) để hoàn tất kết nối.
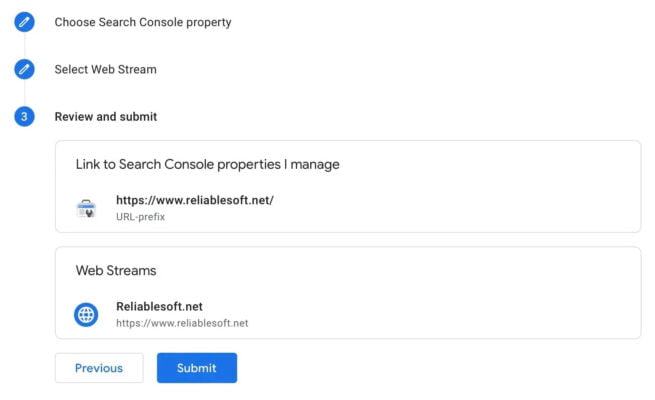
Bước 4: Kích hoạt Báo cáo Google Search Console
Việc tích hợp giữa Google Analytics và Google Search Console sẽ cung cấp hai báo cáo mới trong thuộc tính Google Analytics 4 của bạn. Theo mặc định, bộ sưu tập báo cáo của Search Console không có sẵn. Để kích hoạt các báo báo, bạn làm theo bước sau:
Chuyển đến menu báo cáo Google Analytics và nhấp vào nút Library (Thư viện) nằm ở dưới cùng.
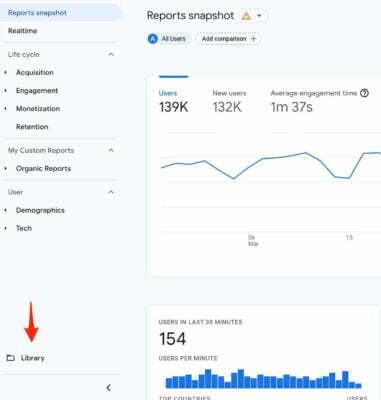
Trong Collection (Bộ sưu tập), xác định bộ sưu tập Search Console.
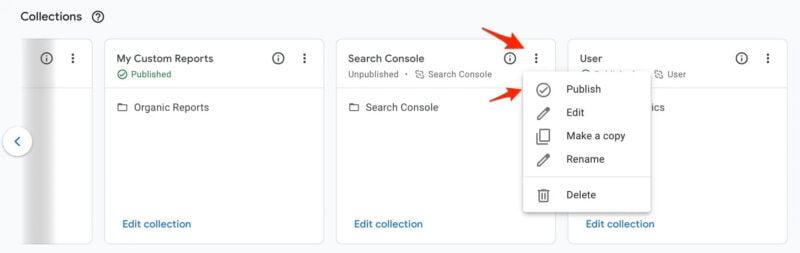
Nhấp vào menu ở dấu ba chấm và chọn Publish (Xuất bản).
Khi quay lại Báo cáo, bạn sẽ có thể xem báo cáo Google Search Console của mình.
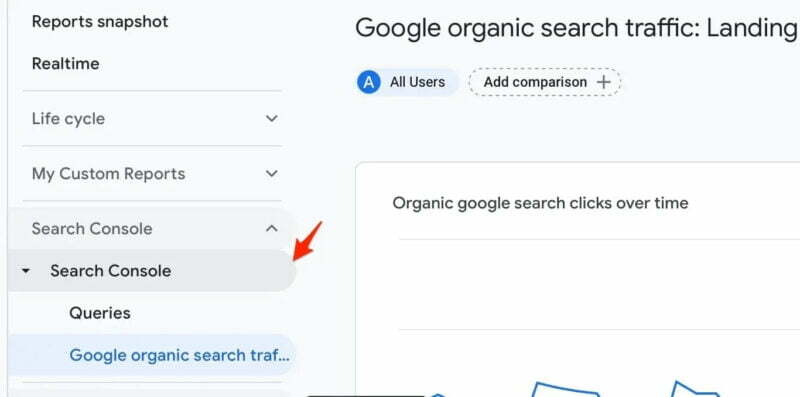
Trong đó:
- Queries Report (Báo cáo truy vấn): Hiển thị các truy vấn tìm kiếm và số liệu Search Console được liên kết cho thuộc tính Search Console được liên kết.
- Google Organic Search Traffic Report (Báo cáo lưu lượng truy cập tìm kiếm tự nhiên của Google): Hiển thị các trang đích có số liệu Analytics và Search Console được liên kết. Bạn có thể xem chi tiết dữ liệu theo Quốc gia và Thiết bị.
Search Console lưu giữ dữ liệu trong 16 tháng gần nhất. Do đó, các báo cáo trong Analytics cũng bao gồm tối đa 16 tháng dữ liệu.
Kết luận
Định cấu hình các chế độ cài đặt cơ bản trong Google Analytics 4 là một bước cơ bản để khai thác sức mạnh của việc ra quyết định dựa trên dữ liệu. Bằng cách áp dụng các bước trong cách cấu hình cài đặt GA4 như Digital Marketing DMA hướng dẫn phía trên, bạn gần như đã sẵn sàng bắt đầu tìm hiểu các dữ liệu có ích cho chiến lược SEO cũng như quảng cáo PPC của doanh nghiệp.
Liên hệ SEO
| ✅Dịch vụ SEO | ⭐ SEO tổng thể, SEO từ khóa |
| ✅ Giá SEO | ⭕ Rẻ nhất thị trường |
| ✅ Thời gian SEO | ⭐ 8 – 12 tháng. |
| ✅ Từ khóa | ⭕ Top 1-3, 1-5, 1-7, 1-10 |
| ✅ Cam kết | ⭐ An toàn và bền vững |
| ✅ Chuyển đổi | ⭕ Tối ưu cao nhất |
Câu hỏi thường gặp về Google Analytics 4
- Làm thế nào để bắt đầu cấu hình cài đặt Google Analytics 4 (GA4) cho trang web của tôi?
Để cấu hình GA4 cho trang web, bạn cần tạo một tài khoản GA4 trong Google Analytics, sau đó thêm mã theo dõi vào trang web của bạn. - Tôi cần những thông tin gì cụ thể để cài đặt GA4 thành công trên trang web?
Để cài đặt GA4, bạn cần mã theo dõi GA4 (gọi là “Measurement ID”) và thêm nó vào trang web trong phần mã theo dõi. - Làm thế nào để theo dõi các sự kiện (events) cụ thể trên trang web bằng GA4?
Để theo dõi sự kiện, bạn cần sử dụng code để gửi dữ liệu về GA4, điều này thường liên quan đến việc thêm code vào các hoạt động như nhấp chuột, xem trang, hoặc đăng ký. - Tôi có thể tích hợp dữ liệu từ GA4 với các nền tảng quảng cáo khác nhau như Facebook Ads hay Google Ads được không?
Có thể tích hợp dữ liệu từ GA4 với các nền tảng quảng cáo khác thông qua việc chia sẻ dữ liệu hoặc sử dụng các tích hợp sẵn có, như Google Ads hoặc BigQuery. - Làm thế nào để tạo và tùy chỉnh báo cáo trong GA4 để theo dõi hiệu suất của trang web của tôi?
Để tạo và tùy chỉnh báo cáo trong GA4, bạn vào phần “Báo cáo” trong giao diện của tài khoản GA4 và tạo báo cáo dựa trên các dữ liệu và sự kiện bạn muốn theo dõi.
CHÚC CÁC BẠN THÀNH CÔNG!
