Trong bài viết này, bạn sẽ tìm hiểu cách tạo chiến dịch Google Remarketing. Các bước bên dưới sẽ chỉ cho bạn cách tạo chiến dịch Remarketing của Google để nhắm mục tiêu những người dùng đã truy cập trang web của bạn trong 90 ngày qua nhưng không chuyển đổi. Quảng cáo của bạn sẽ được hiển thị trên Mạng hiển thị của Google, tức là tới các website mà tham gia Google Adsense.
Bước 1: Tạo tài khoản Google Ads
Nếu bạn đã có tài khoản, hãy chuyển sang bước 2. Nếu không, hãy làm theo những hướng dẫn tạo tài khoản Google Ads để tạo tài khoản rồi chuyển sang bước 2.
Bước 2: Thiết lập thẻ quảng cáo Google Remarketing
Trước khi tạo chiến dịch Remarketing Google, bạn cần thiết lập thẻ Google Remarketing và bật theo dõi chuyển đổi. Thẻ Remarketing là một đoạn mã cho phép Google Ads theo dõi hành động của người dùng trên trang web của bạn.
Hãy làm theo hướng dẫn trong bài học Theo dõi chuyển đổi Google Ads để bật tính năng theo dõi chuyển đổi và thêm mã theo dõi Google Ads vào trang web của bạn. Sau khi bạn hoàn tất, hãy tiếp tục với Bật Google Signalsl trong Google Analytics (như hình bên dưới).
Bật Google Signals trong Google Analytics
Để sử dụng dữ liệu từ Google Analytics trong chiến dịch Google Ads, bạn cần Bật Google Signals để cho phép Analytics thu thập dữ liệu về trang web của bạn.
- Chuyển đến Tài khoản Google Analytics, nhấp vào nút Admin (Quản trị) ở góc dưới bên trái.
- Xác định vị trí Google Analytics Property (Thuộc tính Google Analytics).
- Nhấp vào tùy chọn Tracking Info (Thông tin theo dõi).
- Chọn tùy chọn Data Collection (Thu thập dữ liệu).
- Kích hoạt Data Collection cho Google Signals.
Đảm bảo rằng tùy chọn Thu thập dữ liệu cho Google Signals được đặt thành BẬT, như hiển thị bên dưới.
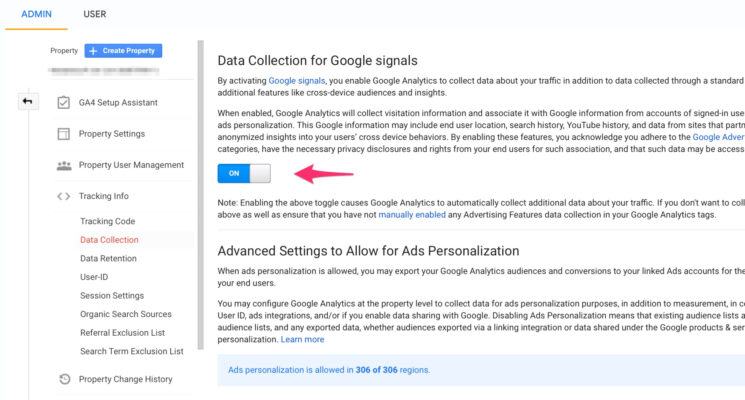
Sau khi bật Google Signals, bạn có thể tạo danh sách đối tượng trong Google Analytics và chia sẻ danh sách đó với Tài khoản Google Ads của mình.
Bước 3: Tạo danh sách Remarketing
Bước tiếp theo là tạo hai danh sách remarketing để sử dụng cho chiến dịch của bạn.
Danh sách đầu tiên phải bao gồm TẤT CẢ người dùng đã truy cập trang web của bạn trong 90 ngày qua. Danh sách thứ hai CHỈ bao gồm những người dùng đã truy cập trang web của bạn trong 90 ngày qua và đã chuyển đổi. Bạn cần những danh sách này để có thể nhắm mục tiêu lại những người dùng đã truy cập trang web của bạn và loại trừ những người dùng đã chuyển đổi.
Danh sách đối tượng truy cập website
Để tạo danh sách những người đã truy cập trang web của bạn trong 90 ngày qua, hãy làm theo các bước bên dưới:
- Đăng nhập vào tài khoản Google Ads của bạn.
- Đi đến Audience Manager (Quản lý đối tượng) bằng cách nhấp vào tùy chọn Tools (Công cụ) từ menu trên cùng.
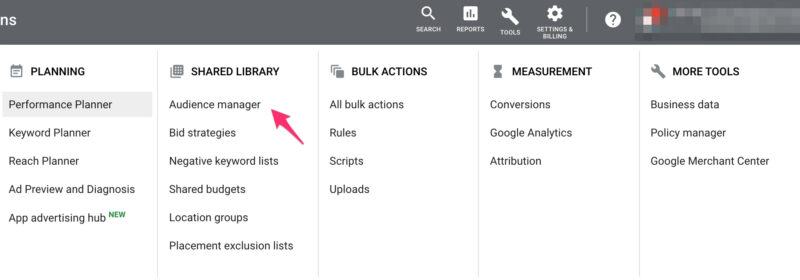
- Nhấp vào nút + và chọn Website visitors (Người truy cập website) từ danh sách thả xuống.
- Định cấu hình cài đặt như bên dưới và nhấp vào nút Create Audience (Tạo đối tượng):
- List members (Danh sách thành viên): Khách truy cập của một trang
- Visited Page (Trang đã truy cập): Phù hợp với bất kỳ nhóm quy tắc nào
- Page URL (URL trang): chứa, nhập tên miền của bạn
- Pre-fill options (Tùy chọn điền trước): Điền trước danh sách những người phù hợp với quy tắc trong vòng 30 ngày qua.
- Membership duration (Thời hạn thành viên): 90 ngày.
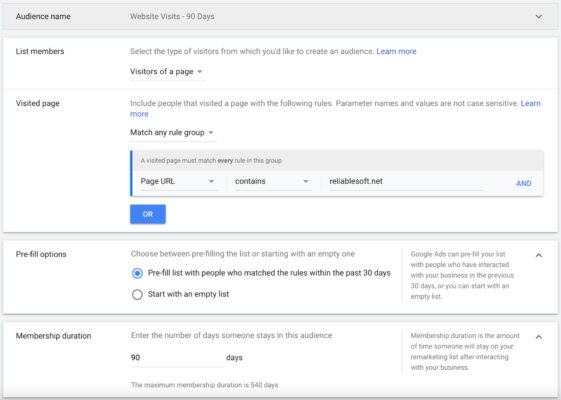
Lúc này, Google Ads sẽ bắt đầu điền những người dùng phù hợp với tiêu chí đã đặt vào danh sách của bạn. Bạn có thể kiểm tra trạng thái và quy mô danh sách của mình trên màn hình Audience Manager (Trình quản lý đối tượng).
Danh sách đối tượng đã thực hiện chuyển đổi
Bước tiếp theo là tạo danh sách bao gồm những người dùng đã chuyển đổi để bạn có thể loại trừ họ khỏi chiến dịch nhắm mục tiêu lại Google của mình. Có nhiều cách để phân biệt giữa người chuyển đổi và người không chuyển đổi. Một trong những cách phổ biến nhất là loại trừ những người dùng đã truy cập Trang “Cảm ơn”. Trang “cảm ơn” thường được hiển thị cho người dùng sau khi họ hoàn tất giao dịch.
Trong ví dụ này, chúng ta sẽ đưa vào danh sách những người dùng đã truy cập trang ‘thanh toán/đã nhận đơn hàng/’, tức là ‘Trang cảm ơn’ của Woocommerce. Nếu bạn thấy khái niệm này khó hiểu, hãy xem lại bài học Theo dõi chuyển đổi. Hãy xem cách tạo danh sách này trong Google Ads.
- Đi đến Audience Manager (Quản lý đối tượng) bằng cách nhấp vào tùy chọn Tools (Công cụ) từ menu trên cùng.
- Nhấp vào nút + và chọn Website visitors (Người truy cập website) từ danh sách thả xuống.
- Định cấu hình cài đặt như bên dưới và nhấp vào nút Create Audience (Tạo đối tượng):
- List members (Danh sách thành viên): Khách truy cập của một trang
- Visited Page (Trang đã truy cập): Phù hợp với bất kỳ nhóm quy tắc nào
- Page URL (URL trang): chứa, nhập URL Trang cảm ơn của bạn.
- Pre-fill options (Tùy chọn điền trước): Điền trước danh sách những người phù hợp với quy tắc trong vòng 30 ngày qua.
- Membership duration (Thời hạn thành viên): 90 ngày.
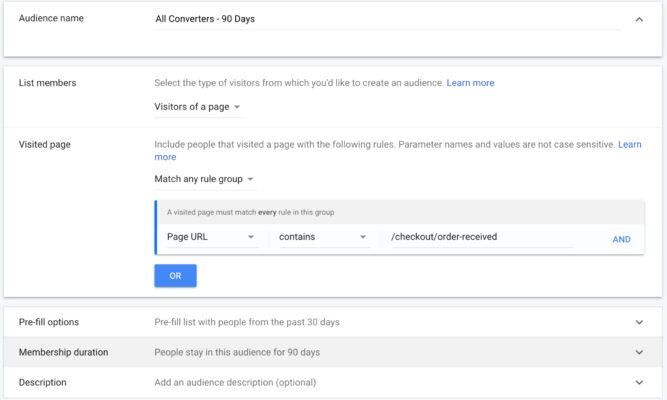
Lúc này, Google Ads sẽ bắt đầu điền những người dùng phù hợp với tiêu chí đã đặt vào danh sách của bạn. Bạn có thể kiểm tra trạng thái và quy mô danh sách của mình trên màn hình Audience Manager (Trình quản lý đối tượng).
Bước 4: Tạo chiến dịch Google Display Remarketing
Khi bạn đã sẵn sàng danh sách của mình, bước tiếp theo là thiết lập quảng cáo Google Ads cho chiến dịch remarketing hiển thị quảng cáo Google.
- Đăng nhập vào tài khoản Google Ads của bạn.
- Chọn Campaigns (Chiến dịch) từ menu bên trái.
- Nhấp vào nút + để tạo chiến dịch mới.
- Chọn New Campaign (Chiến dịch mới) từ danh sách.
Bạn sẽ được nhắc bằng trình hướng dẫn để giúp bạn thực hiện quy trình.
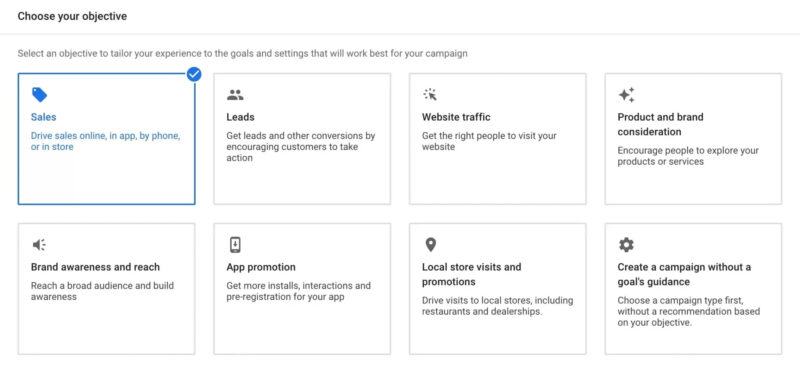
- Chọn Sales (Bán hàng) và chuyển sang bước tiếp theo.
- Xem lại mục tiêu chuyển đổi của bạn và nhấp vào Continue (Tiếp tục).
- Từ danh sách loại chiến dịch, hãy chọn Display (Hiển thị) và nhấp vào Continue (Tiếp tục).
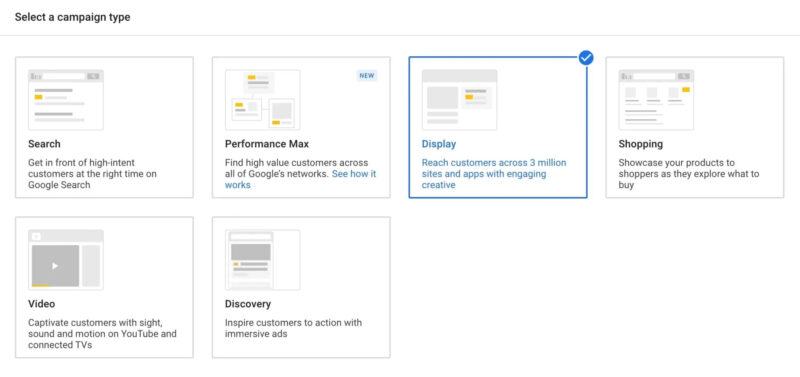
- Từ loại chiến dịch phụ, chọn Standard Display Campaign (Chiến dịch hiển thị chuẩn).
- Chỉ định trang đích cho chiến dịch tiếp thị lại của bạn và cung cấp tên chiến dịch có ý nghĩa.
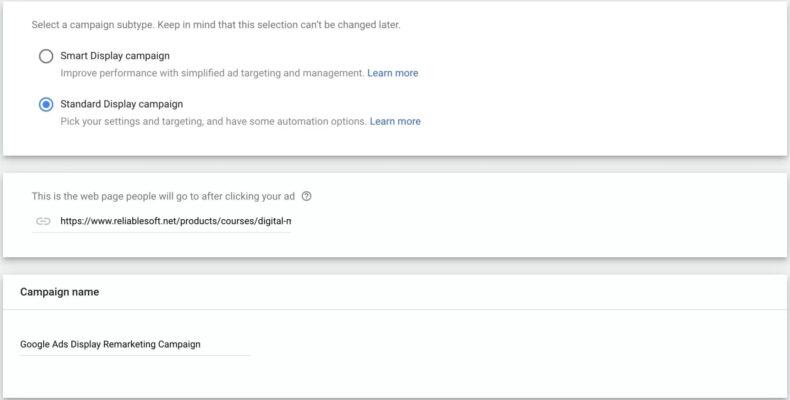
- Nhấp vào Continue (Tiếp tục).
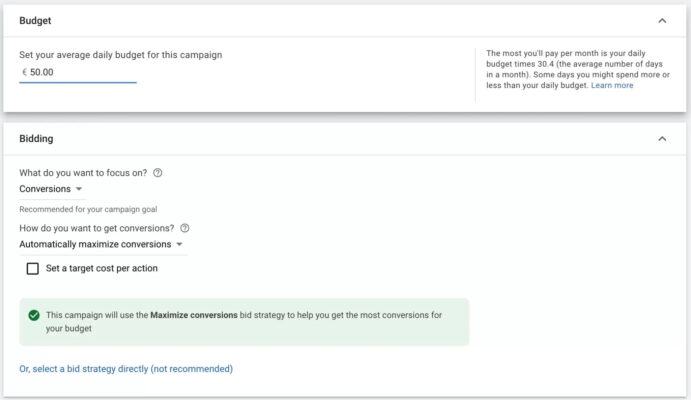
Từ các tùy chọn LOCATIONS (VỊ TRÍ), hãy chọn ALL COUNTRIES AND TERRITORIES (TẤT CẢ QUỐC GIA VÀ LÃNH THỔ).
Lưu ý: Nếu bạn chỉ quan tâm đến những người dùng sống ở một vị trí cụ thể (quốc gia, vùng, thành phố), hãy nhấp vào tùy chọn “Nhập vị trí khác” và chỉ định (các) vị trí ưa thích của bạn.
Chọn LANGUAGES (NGÔN NGỮ) của khách hàng và nhấp vào Next (Tiếp theo).
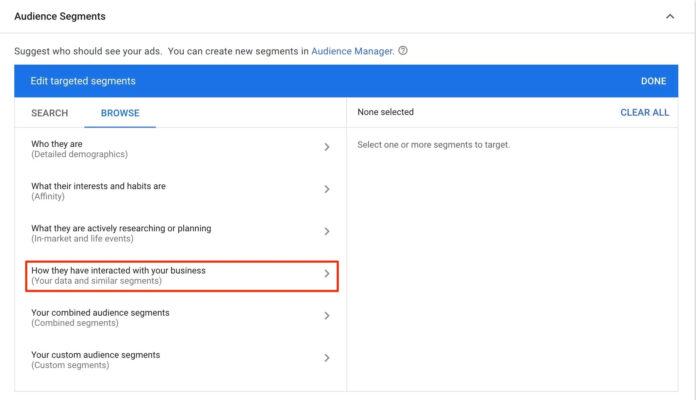
BUDGET (NGÂN SÁCH): Chỉ định ngân sách hàng ngày của bạn. Đó là số tiền tối đa bạn muốn chi tiêu mỗi ngày cho chiến dịch tiếp thị lại này.
BIDDING (ĐẶT GIÁ): Chọn Conversions (Chuyển đổi) CHUYỂN ĐỔI với Automatically Maximize Conversions (Tự động tối đa hoá chuyển đổi) và bấm Next (Tiếp theo).
Nhấp vào tùy chọn Add Targeting (Thêm mục tiêu) và chọn Audience Segment (Phân đoạn đối tượng).
Nhấp vào Browse (Duyệt).
Chọn How they have interacted with your business (Cách họ đã tương tác với doanh nghiệp) (Dữ liệu của bạn và các phân khúc tương tự).
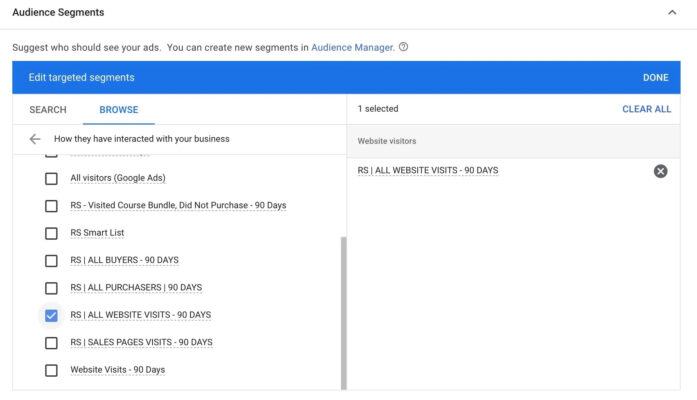
Bấm vào Website Visitors (Người truy cập website).

Nhìn danh sách đối tượng để tìm và kiểm tra đối tượng đầu tiên được tạo ở bước trước (Tất cả lượt truy cập website– 90 ngày).
Bỏ chọn tùy chọn Use optimized targeting (Sử dụng nhắm mục tiêu được tối ưu hóa) và nhấp vào Next (Tiếp theo).
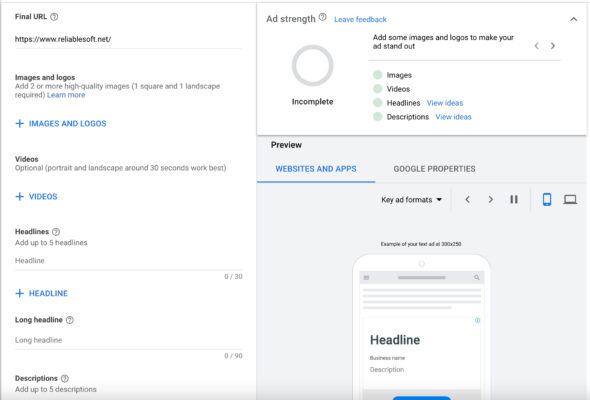
Bước 5: Tạo quảng cáo Retargeting
Bước tiếp theo là tạo một hoặc nhiều quảng cáo remarketing:
Responsive ads (Quảng cáo đáp ứng) là loại quảng cáo mặc định cho chiến dịch remarketing display. Chúng hoạt động theo cách tương tự như quảng cáo đáp ứng cho chiến dịch tìm kiếm của Google nhưng có thêm các yếu tố hình ảnh (hình ảnh, video).
Để tạo quảng cáo responsive display (hiển thị hình ảnh thích ứng), hãy tải nội dung của bạn lên (hình ảnh, dòng tiêu đề, biểu trưng, video, nội dung mô tả) và Google sẽ tự động kiểm tra các biến thể quảng cáo khác nhau để tìm ra phiên bản nào hoạt động tốt nhất cho các loại truy vấn khác nhau. Khi tạo Quảng cáo hiển thị thích ứng, bạn có thể cung cấp tối đa:
- 5 tiêu đề
- 1 dòng tiêu đề dài
- 5 mô tả
- 15 hình ảnh
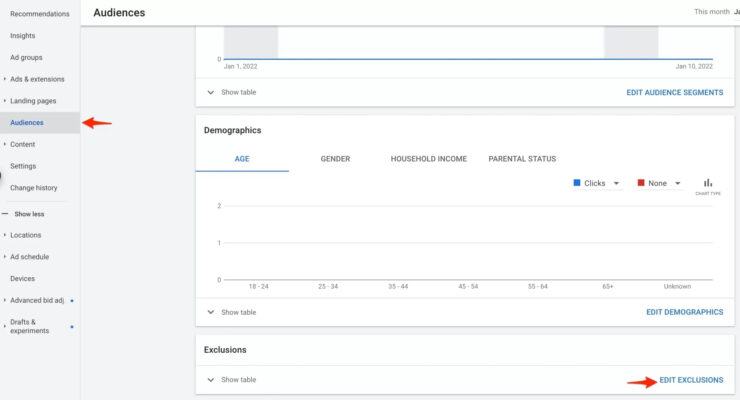
Mẹo để tạo quảng cáo Remarketing hiệu quả
- Cung cấp văn bản quảng cáo với số lượng dòng tiêu đề và mô tả tối đa.
- Đảm bảo rằng Độ mạnh của quảng cáo là “Xuất sắc”.
- Nhấp vào nút Tùy chọn xem trước để xem quảng cáo của bạn sẽ hiển thị như thế nào trên các vị trí khác nhau.
- Đảm bảo chỉ sử dụng hình ảnh chất lượng cao trong đó doanh nghiệp, sản phẩm hoặc thương hiệu của bạn là điểm tập trung chính.
- Tránh phủ văn bản lên trên hình ảnh của bạn, văn bản này có thể khó đọc ở kích thước nhỏ hơn.
- Sử dụng mô tả quảng cáo để cung cấp thêm chi tiết nhằm trình bày rõ tuyên bố giá trị của bạn.
- Để đảm bảo hiệu suất tối đa, hãy đảm bảo rằng mỗi dòng tiêu đề khác nhau đều nói lên điều gì đó độc đáo. Hãy cung cấp nhiều thông tin và nêu rõ giá trị của bạn đối với người dùng.
- Tránh nhắn tin chung chung hoặc dụ nhấp vào. Sử dụng cách viết hoa chữ thường của câu và tránh sử dụng “viết hoa toàn bộ”.
- Trong dòng tiêu đề dài, bạn có 90 ký tự để mô tả tuyên bố giá trị của thương hiệu hoặc sản phẩm. Hãy thử và nghĩ ra điều gì đó thú vị và hữu ích cho người dùng. Tùy thuộc vào nơi quảng cáo của bạn được phân phát, dòng tiêu đề dài có thể được hiển thị mà không có văn bản mô tả bổ sung. Đảm bảo rằng dòng tiêu đề dài có thể nói lên điều gì đó độc đáo.
- Bao gồm giá cả, khuyến mại và các sản phẩm độc quyền trong dòng tiêu đề và mô tả của bạn. Nếu bạn có thứ gì đó đặc biệt để cung cấp, hãy đảm bảo rằng khách hàng của bạn nhìn thấy nó. Mọi người thường tìm kiếm để đưa ra quyết định về điều gì đó. Cung cấp cho họ những gì họ cần để giúp họ đưa ra quyết định. Sử dụng các thuật ngữ như ưu đãi đặc biệt, phiếu giảm giá, giảm giá, mã khuyến mãi và món hời là cách tuyệt vời để cho mọi người biết bạn có một số ưu đãi.
- Điều chỉnh quảng cáo của bạn theo phân khúc đối tượng bạn đã chọn. Điều quan trọng là phải có chiến lược sáng tạo khi thiết kế quảng cáo cho khách truy cập trang web và người dùng ứng dụng của bạn. Dưới đây là một số đề xuất chung: phù hợp với đối tượng bạn muốn tiếp cận, giao diện giống như trang web, lời kêu gọi hành động hấp dẫn.
Bước 6: Định cấu hình đối tượng chiến dịch
Bước cuối cùng là loại trừ những người đã chuyển đổi (đó là đối tượng thứ hai mà bạn đã tạo ở bước 3 ở trên).
- Từ Campaigns List (Danh sách chiến dịch), hãy chọn nhóm Retargeting Ad.
- Nhấp vào Ad groups (Nhóm quảng cáo) và chọn Retargeting Ad Group nếu bạn chưa thay đổi tên, tên này sẽ được liệt kê là Ad Group 1).
- Chọn Audience (Đối tượng) từ menu bên trái.

- Kéo xuống tìm Exclusions (Loại trừ) và chọn Edit exclusions (Chỉnh sửa loại trừ).
- Nhấp vào Browse.
- Chọn How they have interacted with your business (Cách họ đã tương tác với doanh nghiệp) (Dữ liệu của bạn và các phân khúc tương tự).
- Nhấp vào Website visitors.
Xem lại danh sách đối tượng để tìm phần kiểm tra đối tượng thứ hai đã tạo ở bước trước (Tất cả người mua – 90 ngày).

- Nhấp Save (Lưu).
Để chiến dịch chạy trong một khoảng thời gian hợp lý (ít nhất 2 tuần) rồi làm theo bài học tối ưu hóa Google Ads để theo dõi và cải thiện hiệu suất quảng cáo của bạn.
Kết luận
Với thông tin mà Khóa học Digital Marketing đã cung cấp phía trên, hy vọng bạn đã biết cách tạo chiến dịch Google Remarketing hiệu quả. Quảng cáo Remarketing của Google rất mạnh mẽ và phải là một phần trong chiến lược marketing của bạn cho dù thế nào đi chăng nữa. Khi tạo chiến dịch Remarketing, bước quan trọng nhất là nhắm mục tiêu đúng đối tượng. Trong trường hợp điển hình, bạn nên nhắm mục tiêu đến những người dùng đã truy cập trang web của bạn trước đây nhưng chưa phải là khách hàng. Để làm được điều đó, bạn cần xác định hai đối tượng. Cái đầu tiên là theo dõi khách truy cập trang web và cái thứ hai dành cho người chuyển đổi. Trong quá trình thiết lập chiến dịch, bạn thêm khách truy cập trang web vào cài đặt ‘Bao gồm đối tượng’ và người chuyển đổi trong cài đặt ‘Loại trừ đối tượng’. Điều này sẽ đảm bảo rằng quảng cáo của bạn sẽ chỉ được hiển thị cho những người dùng chưa chuyển đổi.
Câu hỏi thường gặp về cách tạo chiến dịch Google Remarketing
- Làm thế nào để bắt đầu một chiến dịch Google Remarketing từ đầu?
Để bắt đầu chiến dịch Google Remarketing, bạn cần tạo một tài khoản Google Ads và thêm mã theo dõi Remarketing vào trang web. - Chiến dịch Google Remarketing cần phải có những yếu tố quan trọng gì để hiệu quả?
Yếu tố quan trọng bao gồm việc xác định mục tiêu rõ ràng, tạo nội dung hấp dẫn, và thiết lập quy tắc nhóm đối tượng đặc biệt. - Làm thế nào để xác định và chọn đối tượng mục tiêu phù hợp cho chiến dịch Remarketing?
Đối tượng mục tiêu nên bao gồm những người đã ghé thăm trang web của bạn nhưng chưa thực hiện mục tiêu cụ thể, chẳng hạn như mua sắm. - Có những chiến thuật nào hiệu quả để tối ưu hóa hiển thị quảng cáo trong chiến dịch Remarketing trên Google?
Tối ưu hóa hiển thị quảng cáo bằng cách sử dụng quảng cáo động, tùy chỉnh quảng cáo dựa trên hành vi trước đó, và đảm bảo hiển thị quảng cáo ở các địa điểm chiến lược. - Làm thế nào để đo lường và đánh giá hiệu suất của chiến dịch Google Remarketing?
Đo lường hiệu suất bằng cách sử dụng các chỉ số như tỷ lệ chuyển đổi, chi phí mỗi nhấp chuột, và thu nhập từ chiến dịch để đánh giá ROI và tối ưu hóa chiến lược.
CHÚC CÁC BẠN THÀNH CÔNG!
